4.0 ตั้งค่า Linksys WRT1900AC - Internet Wizard
 4.0 ตั้งค่า Linksys WRT1900AC - Internet Wizard
4.0 ตั้งค่า Linksys WRT1900AC - Internet Wizardบทความสำหรับ: ผู้ที่มีความรู้เกี่ยวกับระบบเครือข่ายในระดับเบื้องต้นถึงปานกลาง (v1.1)
โดย วิทวัส โฉมประเสริฐ, ศุภสิทธิ์ ศิริพานิชกร , เจตน์สันติ์ ยาวิลาศ

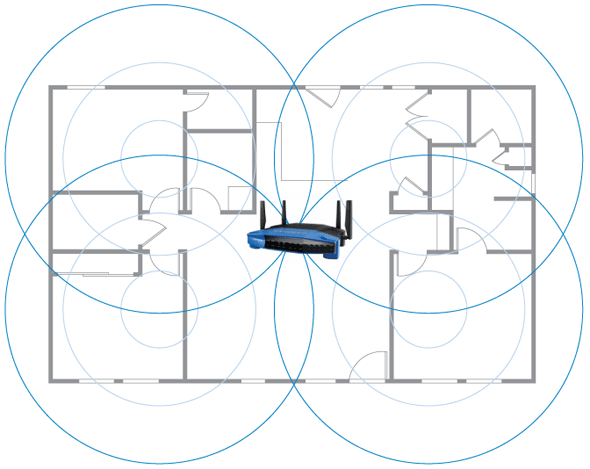
คำถาม
1.ถ้าต้องการตั้งค่า Linksys WRT1900AC เพื่อมเชื่อมต่อ INTERNET แบบง่ายต้องทำอย่างไรบ้าง?
คำตอบ
อุปกรณ์ Wireless Router ความเร็วสูง 600/AC1300 Mbps (802.11n/ Draft 802.11ac) แบบ Dual-N Band (2.4GHz/5.0GHz) สามารถใช้งานพร้อมกันทั้ง 2 ความถี่ พร้อมด้วย 4 กิกะบิทพอร์ท 10/100/1000 Mbps รับ-ส่ง ข้อมูลด้วยเทคโนโลยี 4T4R MIMO สำหรับ 2.4GHz (ความเร็ว 600 Mbps) และ AC1300 สำหรับ 5.0GHz ความเร็วสูงสุด 1,300 Mbps + ติดตั้ง 4 เสาอากาศภายนอก เพิ่มระยะทางไกลขึ้น 5-7 เท่า ลดจุดอับสัญญาณการรับ-ส่ง ข้อมูล + Storage Link USB 3.0 / eSATA สำหรับเชื่อมต่อ Flash Drive หรือ External Drive + CPU 1.2 GHz Dual-Core ARM + Beamforming Technology
บทความนี้เป็นการต่อ Modem หรือ Cable Modem เป็น Bridge เข้าที่ช่อง Internet ของ WRT1900AC รอไว้อยู่แล้ว และตัว WRT1900AC จะเชื่อมต่อ PPPoE ออกไปแทน
ขั้นตอนการตั้งค่าLinksys WRT1900AC - Internet Wizard
- เชื่อมต่อคอมเข้าช่อง LAN 1-4 ช่องใดช่องหนึ่ง แล้วตรวจสอบ IP Address ของเครื่องว่าได้รับมาหรือไม่
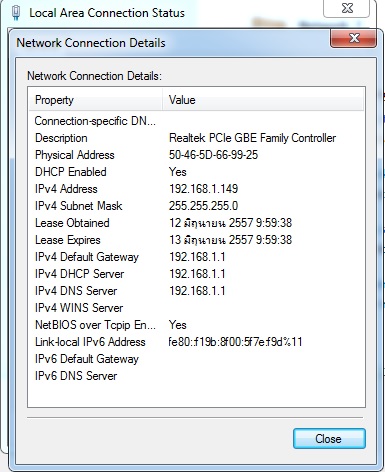
- เปิด Web Browser เข้าคอนฟิคตัว WRT1900AC โดยพิมพ์ 192.168.1.1
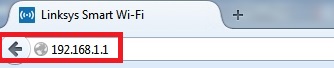
- เข้าหน้าติดตั้ง WRT1900AC ให้เลือกหัวข้อดังรูป เพื่อเป็นการตั้งค่าแบบอัตโนมัติ
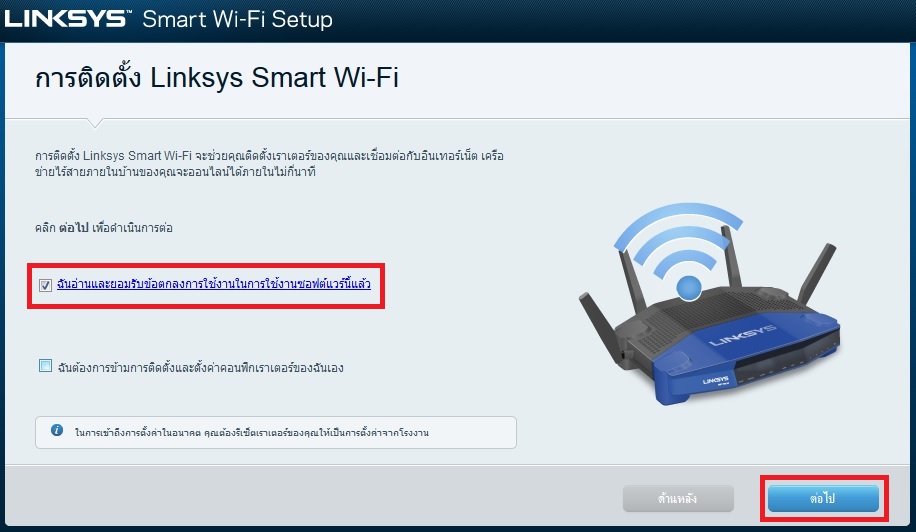
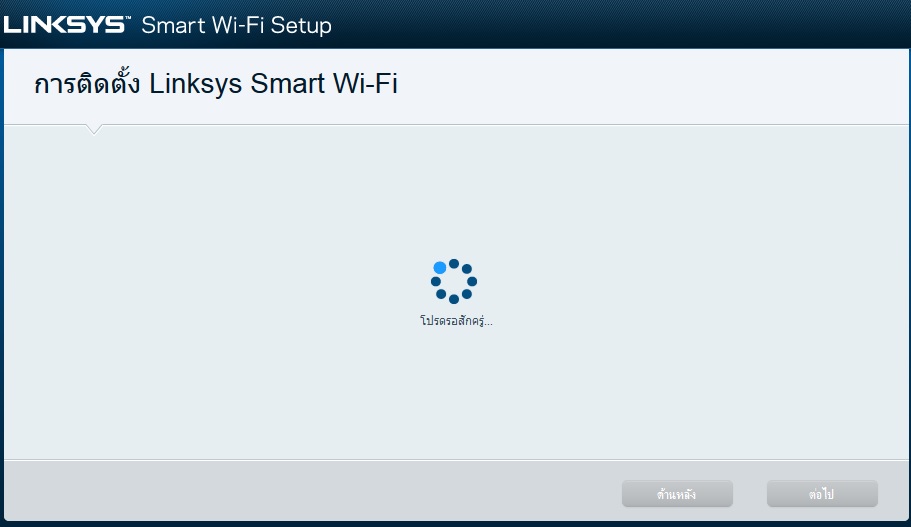
- หน้าตั้งค่าการเชื่อมต่อ INTERNET ให้ใส่ชื่อผู้ใช้ และรหัสผ่าน ของ INTERNET ที่ผู้ให้บริการให้มาลงไป
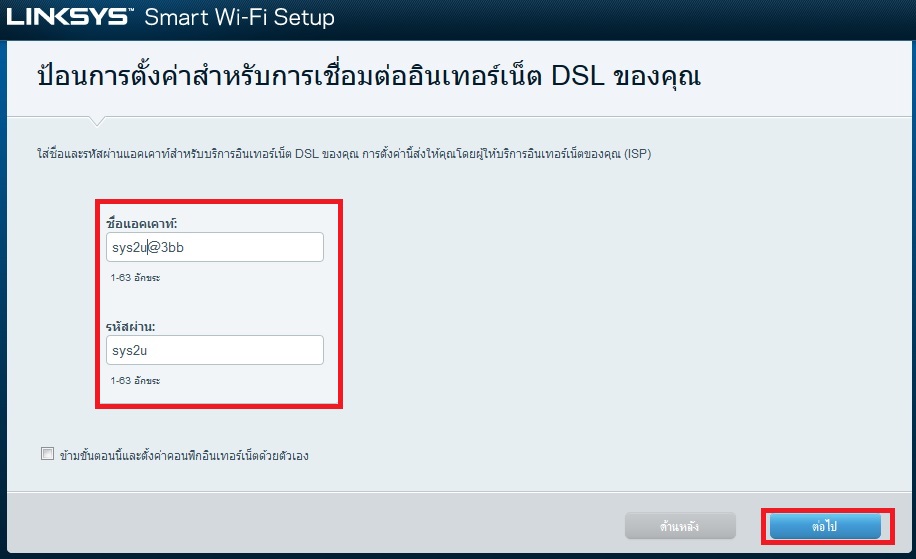
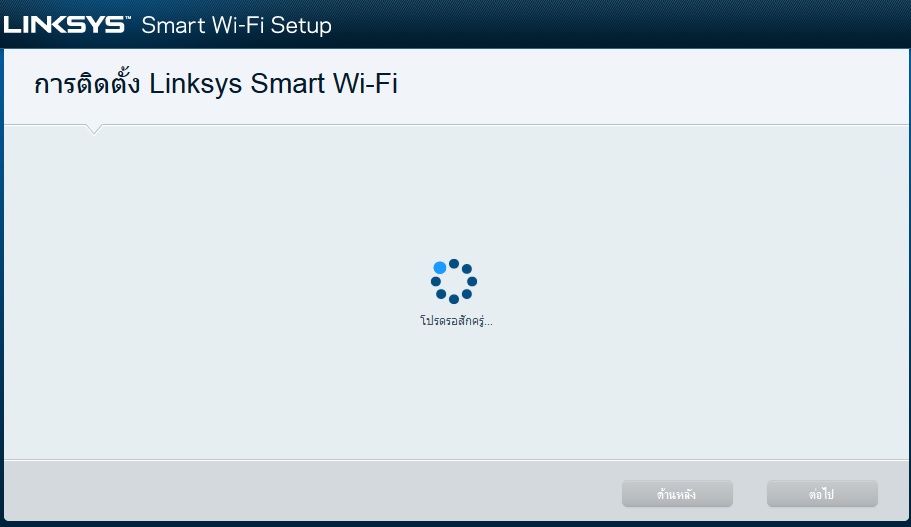
- ทำการอัปเดตตัวอุปกรณ์
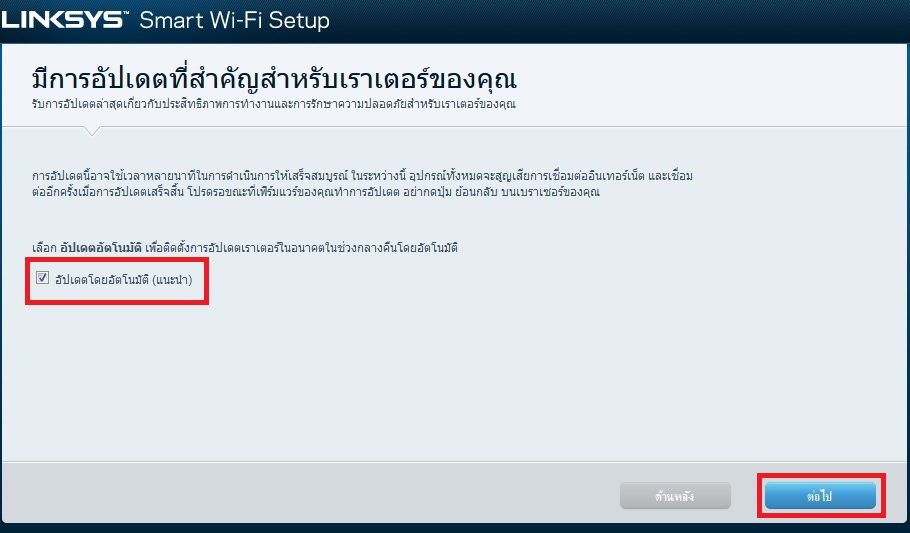
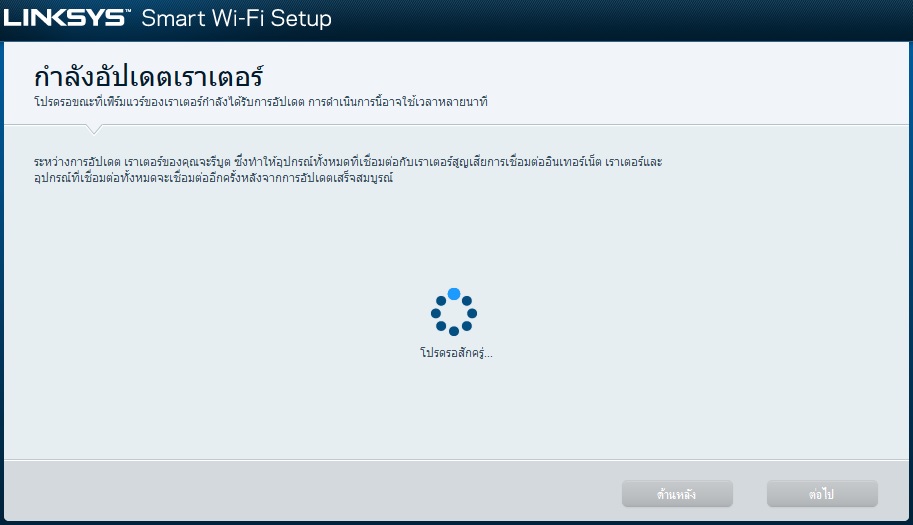
- ป้อนการเชื่อมต่อไร้สายทั้ง 2.4Ghz & 5Ghz
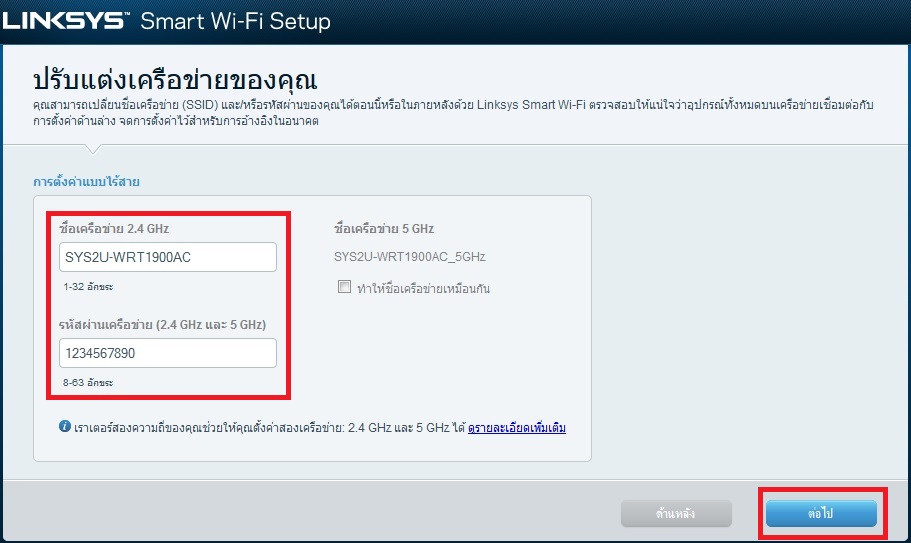
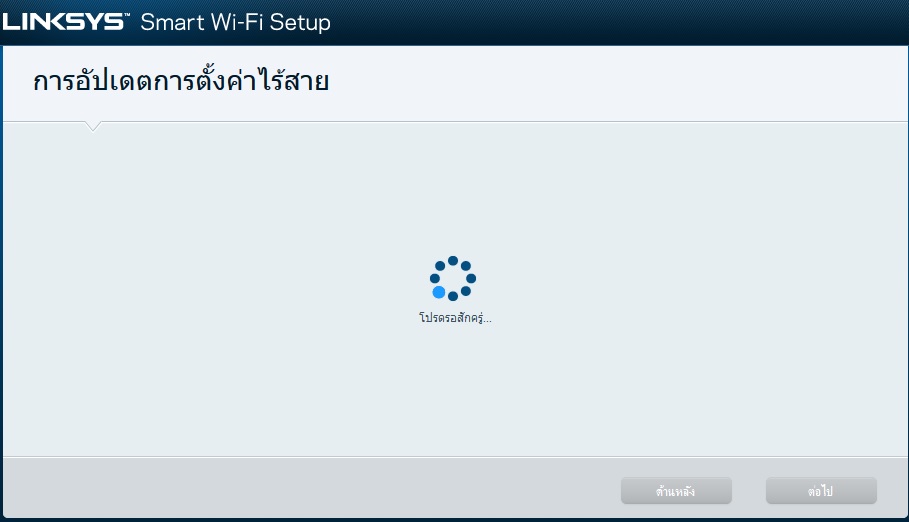
- ป้อนรหัสคอนฟิคตัว WRT1900AC ให้ค่าโรงงานเดิมจะเป็น admin
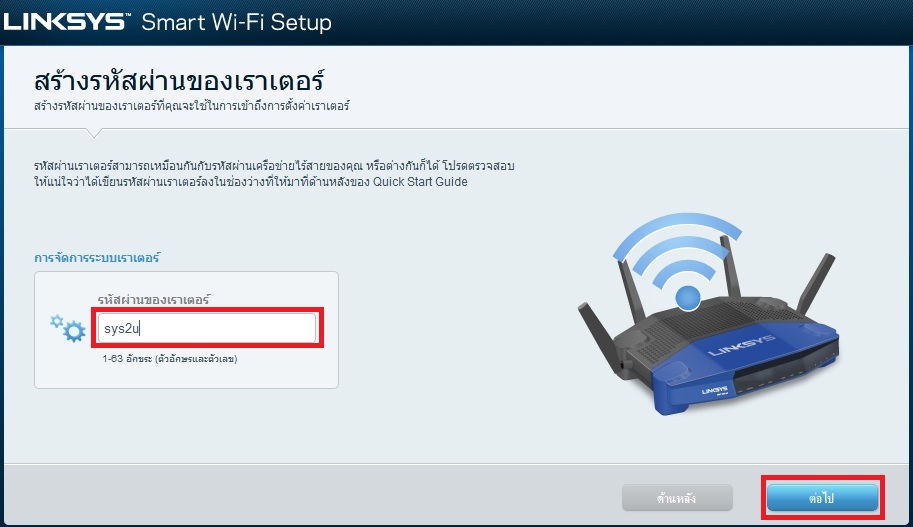
- แสดงค่าการตั้งค่าทั้งหมด
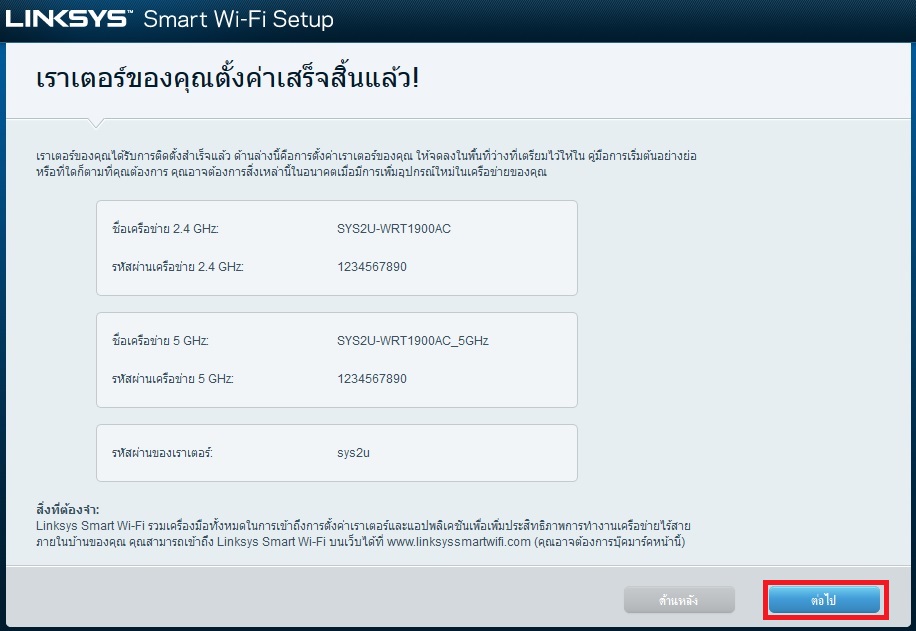
- กรณีที่ต้องการเชื่อมต่อ ตัว WRT1900AC ผูกกับ ระบบ SmartWiFi เพื่อให้ผู้ใช้งานสามารถลิงค์เข้ามาตั้งค่าตัว WRT1900AC หรือควบคุมระยะไกลได้ ผู้ใช้สามารถผูกตัวอุปกรณ์ได้เลย โดยต้องเป็นสมาชิคก่อน
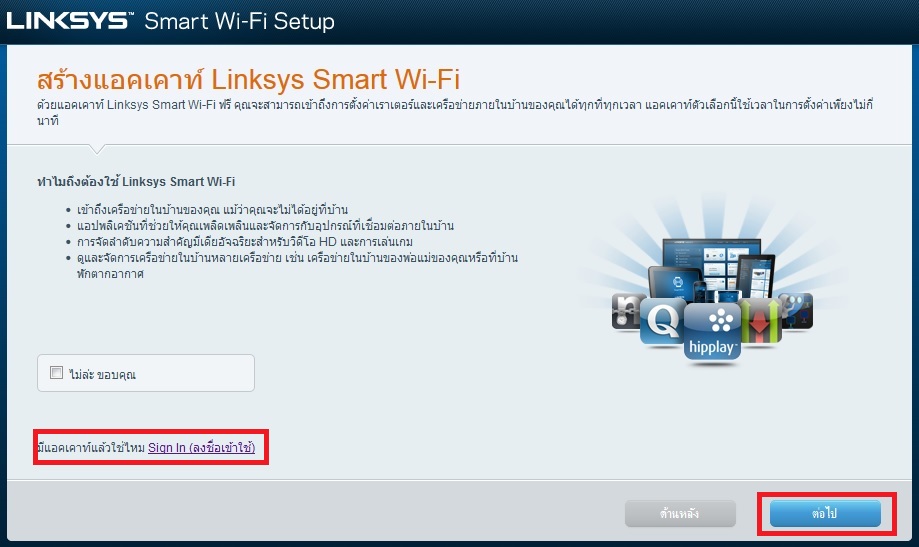
สร้างบัญชี SmartWiFi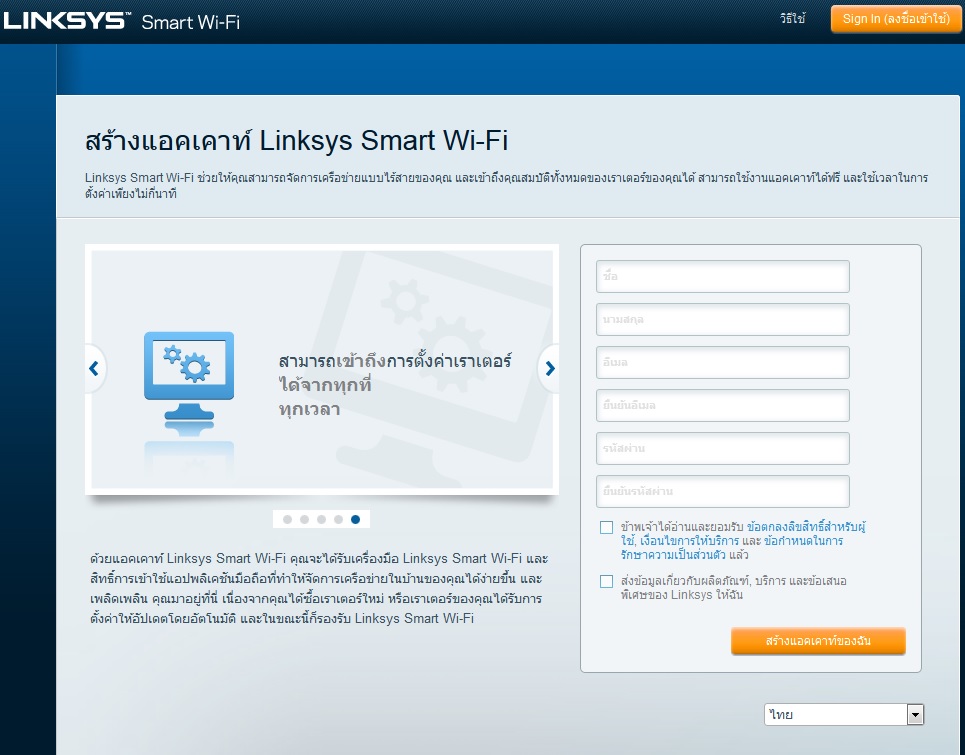
กดต่อไปกรณีสมัครบัญชีไว้แล้ว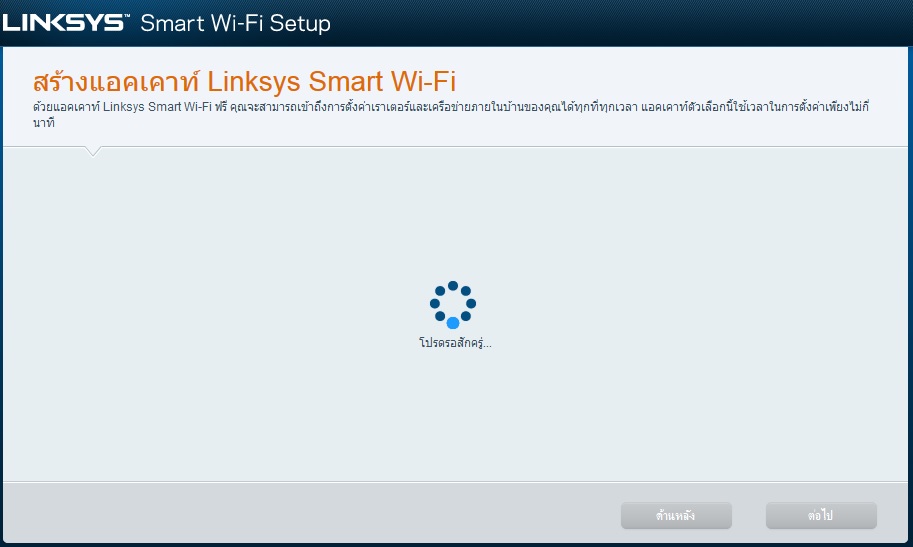
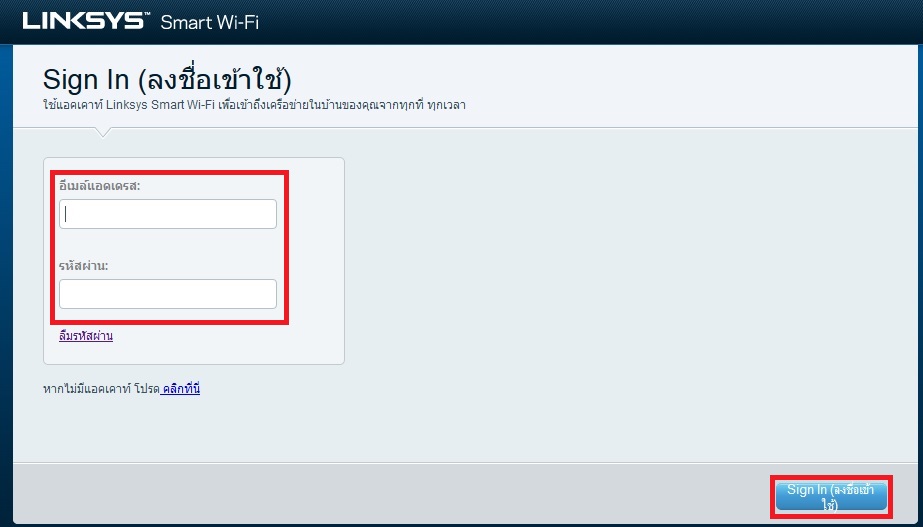
- เสร็จสิ้นการตั้งค่าตัวอุปกรณ์จะเข้าแผงควบคุมทั้งหมดและแสดงสถานการเชื่อมต่อ INTERNET ที่ได้
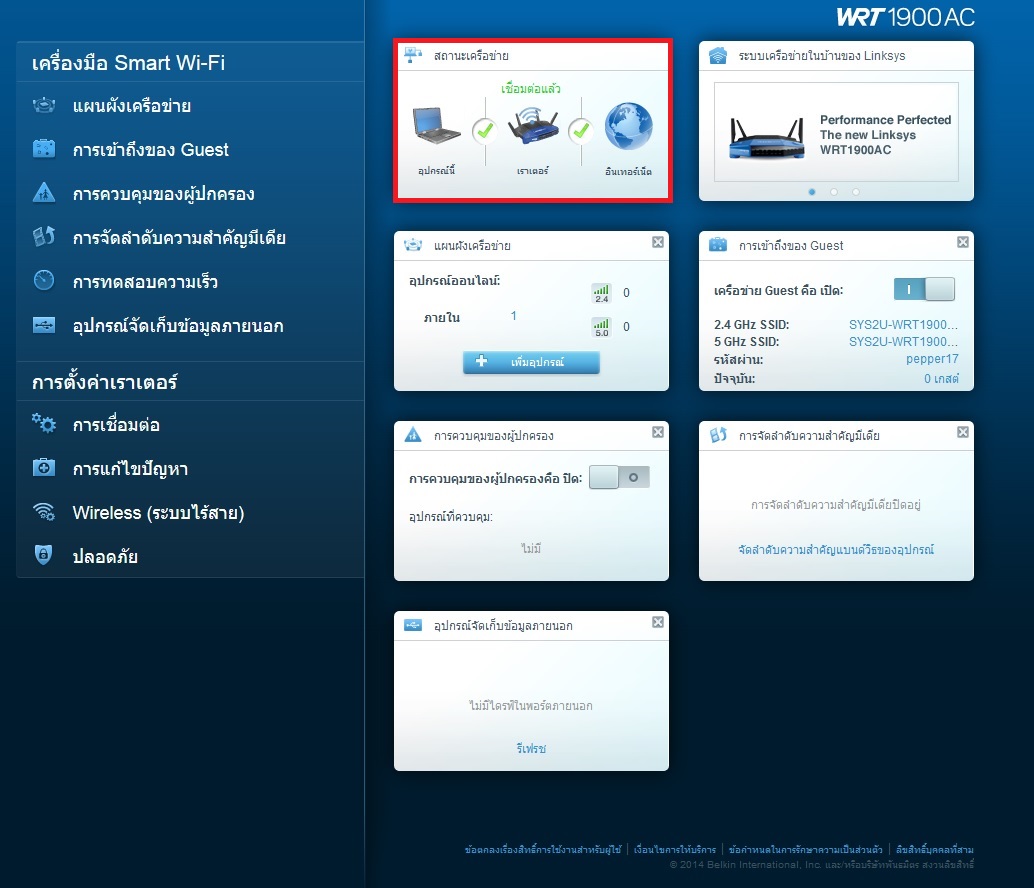
- ผู้ใช้สามารถ ตรวจสอบแผงผังเครือข่ายได้เพื่อดูผู้เชื่อมต่อเข้ามาในระบบทั้งหมด
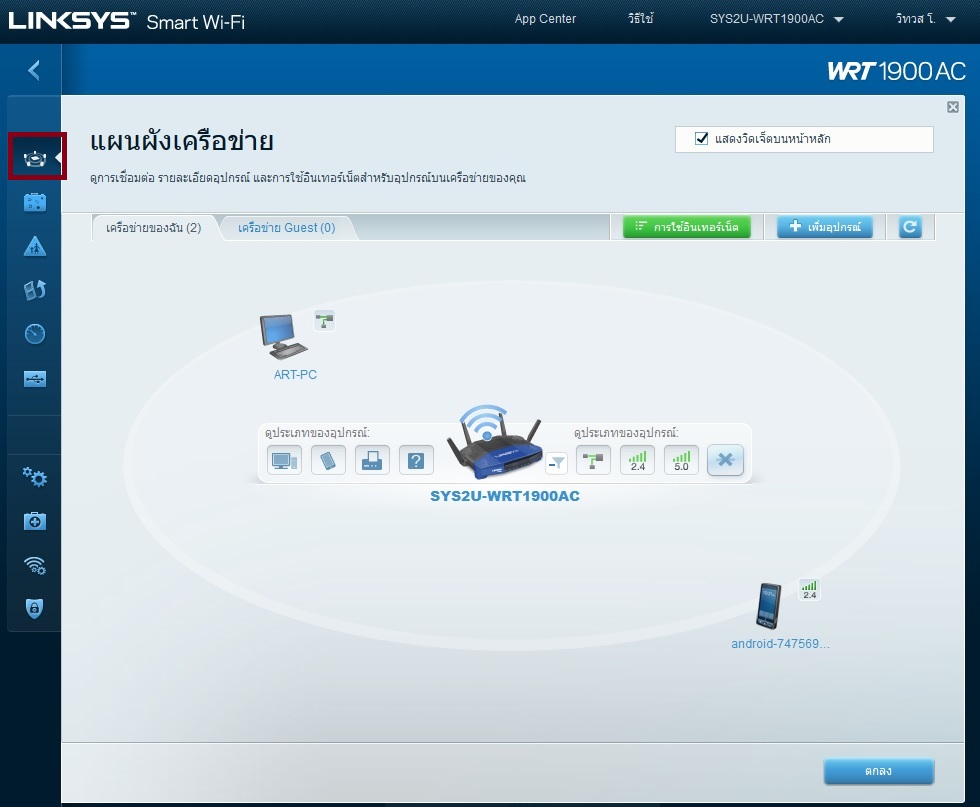
ข้อมูลสินค้าแบบมัลติมีเดีย (Multimedia)
จบบทความ
รายละเอียดการให้บริการจากทีมงาน SYS2U.COM Xpert Zone